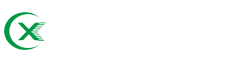Ang bawat produkto ay pinili ng aming mga editor. Maaari kaming makakuha ng komisyon kung bibili ka sa pamamagitan ng isang link.
Tinutulungan ka ng menu bar na i-navigate ang iyong Mac nang walang putol, na nagbibigay-daan sa iyong maging pinaka-produktibong bersyon ng iyong sarili.
Maligayang pagdating sa column na Suporta sa Produkto, na nakatuon sa pagtulong sa iyong sulitin ang mga gadget at software na ginagamit mo na.
Isa ka mang batikang gumagamit ng Mac o nagsisimula pa lang, malamang na hindi mo ginagamit ang iyong menu bar sa buong potensyal nito. Bilang resulta, ginagawa mong mas nakakadismaya ang iyong buhay.
Ang menu bar ay matatagpuan sa tuktok ng screen ng Mac, kung saan matatagpuan ang lahat ng mga menu (Apple, File, Edit, History, atbp.). Ang pinakakanang mga icon, na tinatawag na status menu, gaya ng Wi-Fi at Battery, ay bahagi din ng menu bar.
Unawain na habang ang menu sa kaliwang bahagi ng bar ay permanente, ang status menu sa kanan ay maaaring ma-customize nang walang hanggan. Maaari mong idagdag, tanggalin at muling ayusin ang mga ito. Gusto mong gawin ito dahil mas ginagamit mo ang iyong Mac , mas masikip ang menu bar.
Tinutulungan ka ng menu bar na i-navigate ang iyong Mac nang walang putol, na nagbibigay-daan sa iyong maging pinaka-produktibong bersyon ng iyong sarili. Maaaring gusto mo ng masikip o minimally crowded. Sa alinmang paraan, sa ibaba ay makakahanap ka ng ilang mabilis na tip upang matulungan kang i-customize ito upang gumana nang pinakamahusay para sa iyo.
Maaaring alisin ang bawat menu ng status mula sa notification center (ang pinakakanang icon na may dalawang yin at yang na nakasalansan nang pahalang). Kabilang dito ang mga menu ng Wi-Fi, Bluetooth, Baterya, Siri at Spotlight, at anumang iba pang menu na maaaring lumabas. Bagama't tama -Ang pag-click sa isang icon ng status ay hindi nagpapahintulot sa iyo na tanggalin ito, maaari mong pindutin nang matagal ang Command key at i-drag ang icon mula sa menu bar. Pagkatapos ay i-unclick lamang ito at ito ay mawawala. Prosperity.
Ang parehong command key trick ay maaaring gamitin upang muling ayusin ang anumang menu ng katayuan sa menu bar. Halimbawa, kung gusto mong ang icon ng menu ng baterya ay nasa kaliwa hangga't maaari, pindutin lamang nang matagal ang Command key, i-click nang matagal ang icon ng menu ng baterya , at i-drag ito sa kaliwa. Pagkatapos ay kanselahin ang pag-click at ito ay naroroon.
Kung sa ilang kadahilanan ay wala ang status menu na gusto mong lumabas sa menu bar. Maaari mo itong punan nang napakabilis. Ang kailangan mo lang gawin ay buksan ang System Preferences, pumili ng isa sa mga icon, at lagyan ng check ang “Ipakita [ blank] sa menu bar” na kahon sa ibaba. Hindi lahat ng icon ay magbibigay-daan sa iyo na idagdag ito sa menu bar, ngunit ito ay isang madaling paraan upang idagdag ang Bluetooth, Wi-Fi, Volume, o mga icon ng menu ng Baterya pabalik sa menu bar .
Kung paanong maaari mong mawala ang Dock ng iyong Mac, magagawa mo rin ito sa mga menu. Buksan lamang ang Mga Kagustuhan sa System, piliin ang Pangkalahatan, at pagkatapos ay piliin ang kahon na "Awtomatikong itago at ipakita ang menu bar." Ang pakinabang dito ay nagiging mas available ka screen space dahil wala ang menu bar. Syempre, maa-access mo pa rin ang menu bar sa pamamagitan ng pag-hover sa iyong cursor sa itaas ng screen.
Ang icon ng baterya ay nasa menu ng katayuan bilang default, ngunit hindi ito gaanong kapaki-pakinabang. Sigurado, ipapakita nito ang antas ng baterya, ngunit ito ay maliit at hindi kasing tumpak. Sa kabutihang palad, maaari mong i-click ang icon ng baterya at piliin ang "Pumili ng isang porsyento" upang tingnan kung gaano karaming baterya ang natitira mo. Kung napansin mong mabilis na nauubos ang baterya ng iyong MacBook, maaari mo ring piliin ang Open Energy Saving Preferences upang makita ang mga program na umuubos ng baterya.
Maaari mong i-customize ang hitsura ng orasan sa menu bar. Buksan lamang ang System Preferences, piliin ang "Dock & Menu Bar," pagkatapos ay mag-scroll pababa at piliin ang "Clock" sa menu bar sa kaliwang bahagi ng window. Mula dito maaari mong baguhin ang orasan mula digital patungo sa analog sa ilalim ng Time Options. Maaari mo ring piliin kung gusto mong ipakita ang petsa at araw ng linggo sa menu bar.
Sa parehong paraan na maaari mong baguhin ang hitsura ng orasan sa menu bar, maaari mo ring baguhin ang hitsura ng petsa. Sundin ang eksaktong parehong mga hakbang (sa itaas) upang ayusin ang hitsura ng orasan - buksan ang Mga Kagustuhan sa System > "Dock at Menu Bar" > "Orasan" - mula dito maaari mong piliin kung gusto mong lumabas ang petsa sa menu bar, at ang araw ng linggo.
Oras ng post: Hul-02-2022